
WordPressブログの始め方を知りたいけど、サーバーやドメインの設定が何だか難しそう...!
WordPress初期設定も教えて欲しい!
こんな悩みに答えるため、記事を書きました。
WordPressブログを始めるのは、とても簡単なので安心してください。
10分ほどで登録は終わります。
本記事では次のことを伝えます。
WordPressブログの始め方
WordPressブログの初期設定
この記事では初心者の方でも、WordPressブログを開設できるように
20枚以上の画像付きで詳しく解説します!
また、本記事にて紹介する「エックスサーバー」は、2022年8月25日(木)18:00まで「月額50%オフ+ドメイン代永久無料」などお得なキャンペーン中で、
コストを抑えて開設できる今がオススメです。
というわけで早速いきましょう!
【WordPressブログの始め方】3ステップ
WordPressブログは3ステップで開設できます。
具体的に下記です。
【ステップ1】サーバーを借りる
【ステップ2】ドメインを決める
【ステップ3】WordPressにログインする
ステップ1から順に説明していきます。
【ステップ1】サーバーを借りる
最初はデータを管理や保存するサーバーを借ります。
「エックスサーバー」は初心者におすすめです。
おすすめな理由は次のとおり
・国内No. 1のシェア
・サーバーとドメインがまとめて取得できる
・お得なキャンペーンが多くコストが抑えられる
・ブロガーで使っているが多く、困ったときにすぐ解決できる
僕もこのブログで、「エックスサーバー」を使っていますが、非常に使い勝手が良く満足しています。
有名ブロガーのクニトミさんのアンケートでも多くの方が、
「エックスサーバー」を利用していることがわかります。
✅ブロガーへのアンケート
皆さんは、どのレンタルサーバーを利用してますか?もしくは過去に利用したことがあるサーバーを教えて欲しいです☺️
個人的に大手レンタルサーバーだと思う4社をピックアップしました。
— クニトミ| ブロガー (@kunitomi1222) September 12, 2020
では早速解説していきますね。
まずはこちらの「エックスサーバー」の申込みページにアクセスします。
>>>エックスサーバーにアクセスする
「エックスサーバー」にアクセスしたら、「まずはお試し!10日間無料!」をクリックします。
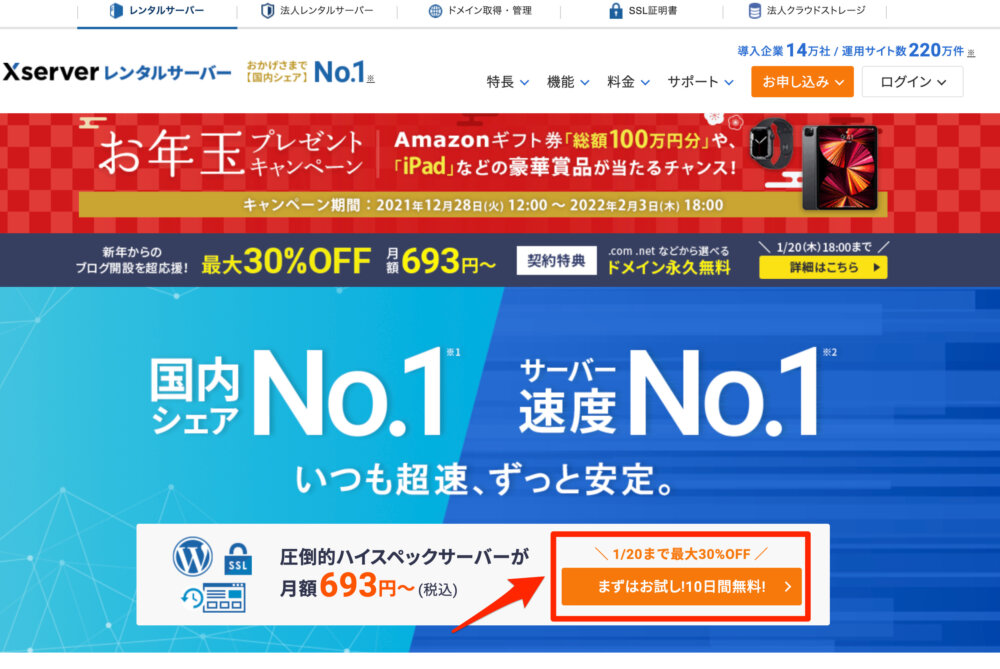
次に「10日間無料お試し 新規お申し込み」をクリックします。

続いて、サーバーの契約内容の画面になります。

サーバーID:そのままで大丈夫です
プラン:個人ブログであれば「スタンダード」を選びましょう
WordPressクイックスタート:「利用する」にチェック
上記を選択したら、「Xseeverアカウントの登録へ進む」をクリックします。
「確認しました」をクリックします。
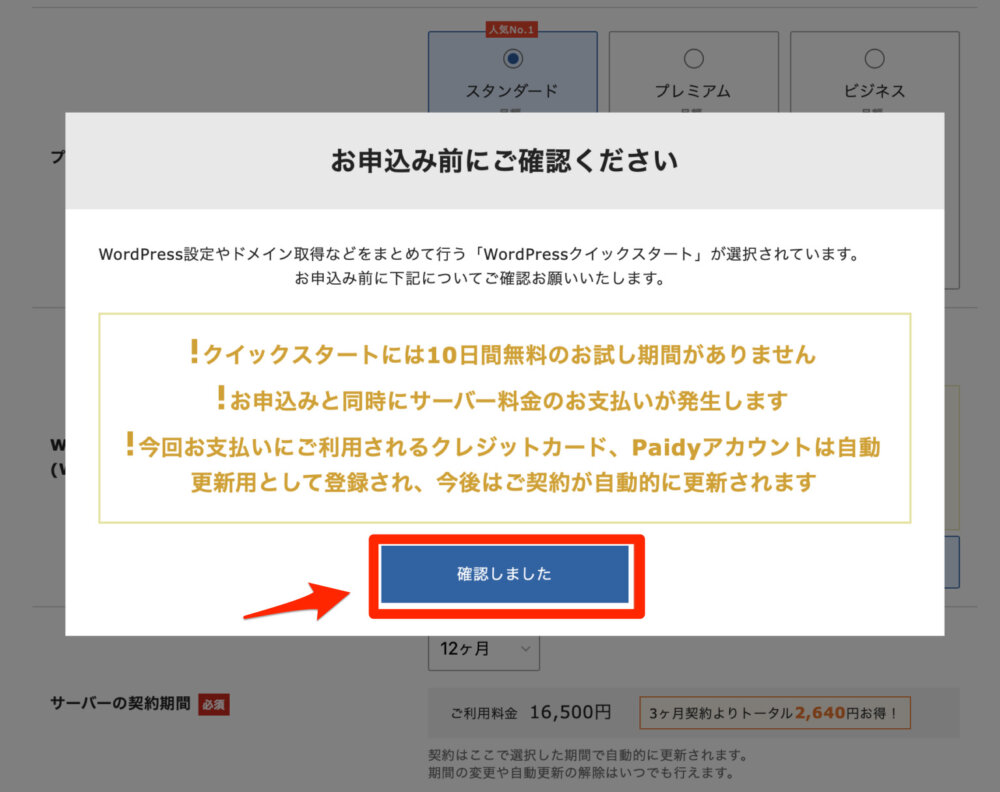
次にサーバーの契約期間を選びます。
契約期間は12ヶ月以上がオススメです。(お試しなら3ヶ月でも大丈夫です!)

ステップ1は以上になります。
【ステップ2】ドメインを決める
ドメインを取得していきます。
取得ドメイン名を入力しましょう
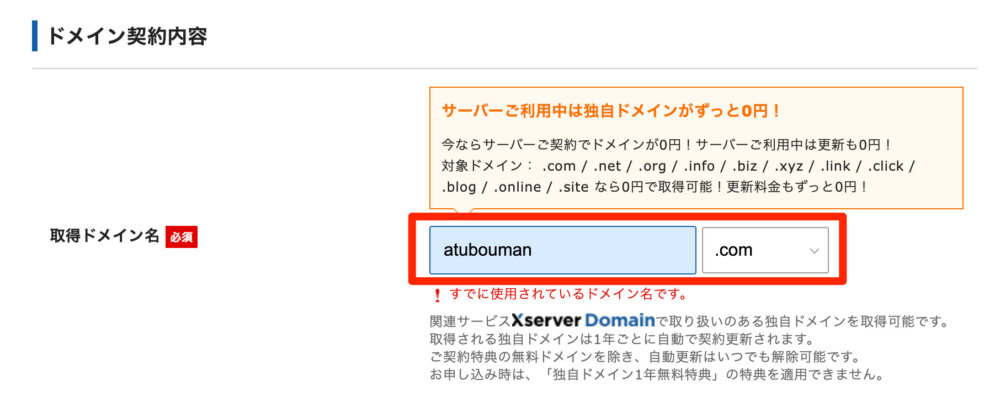
当ブログでいうと「atubouman.com」というドメインを取得しています。
ブログ名をドメインに入れる方が多いですね。
ドメインは1度決めると変更できないので、その点注意が必要です。
次に、「WordPress情報」を入力します。
ブログ名:後から変更可能です
ユーザー名:半角で入力します
パスワード:忘れないようにメモしておきましょう
メールアドレス:アドレスを入力します
各項目を入れたら、「Xserverアカウントへの登録へ進む」をクリックします。
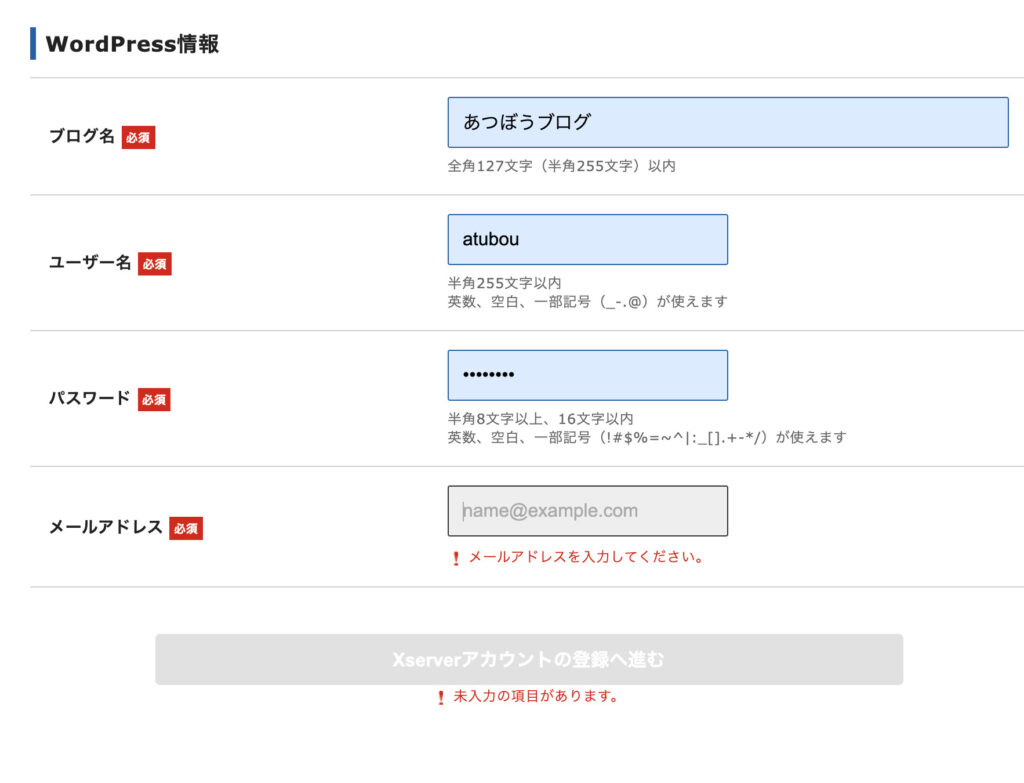
続いて、「個人情報」と「お支払い方法」を入力します。
クレジットカードがない場合は、翌月払い(コンビニ/銀行)を選択しましょう。

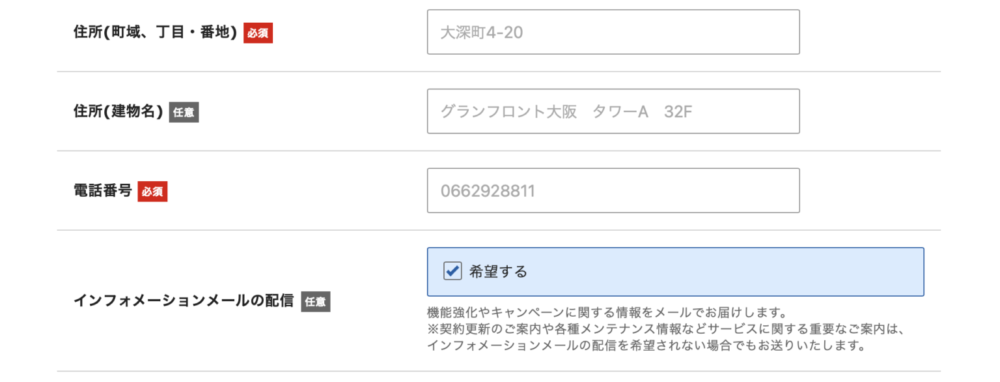
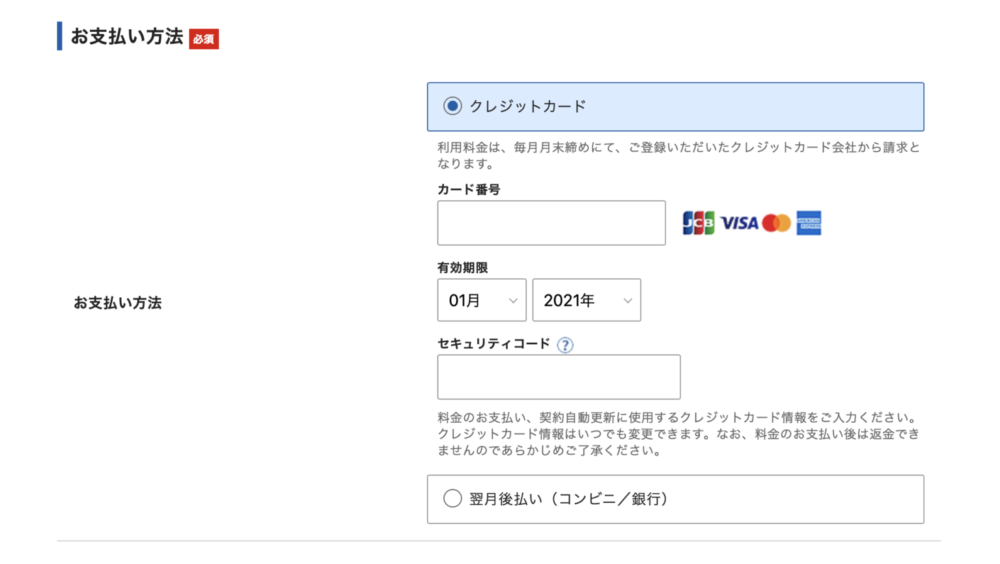
次に、利用規約と個人情報の取扱いをそれぞれ確認したら、【「利用規約」「個人情報の取り扱いについて」に同意する】をチェックし、「次へ進む」をクリックします。

すると、登録したアドレス宛にメールが届きます。

届いたメールの「認証コード」を「確認コード」に入力し「次へ進む」をクリックします。
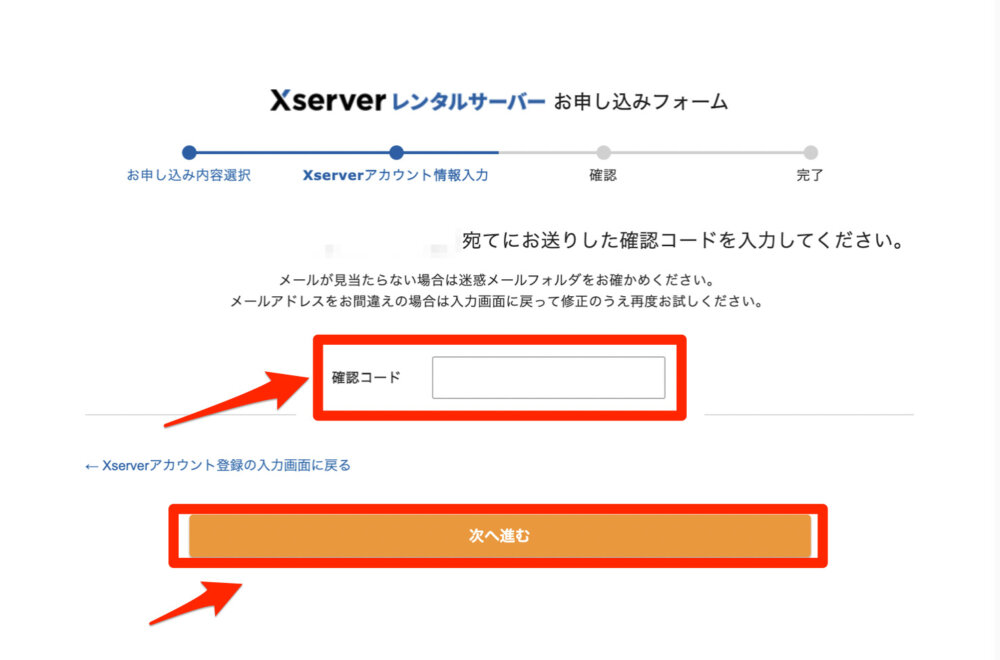
つぎに、「SMS・電話認証へ進む」をクリック。

「電話番号」を入力し、「テキストメッセージで取得(SMS)」を選択し、「認証コードを取得する」をクリックします。
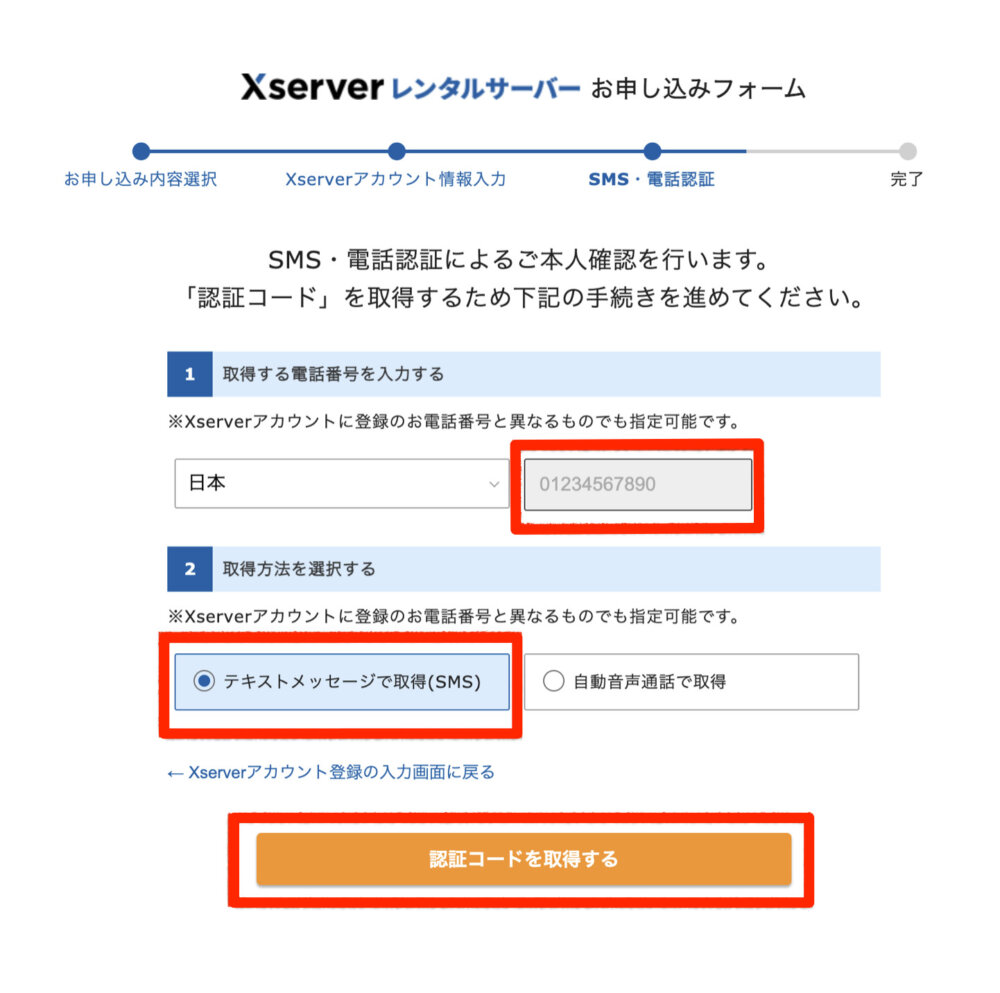
SMSで認証コードが届きます。
届いた認証コードを、「5桁のコード」に入力をして、「認証して申し込みを完了する」をクリック。

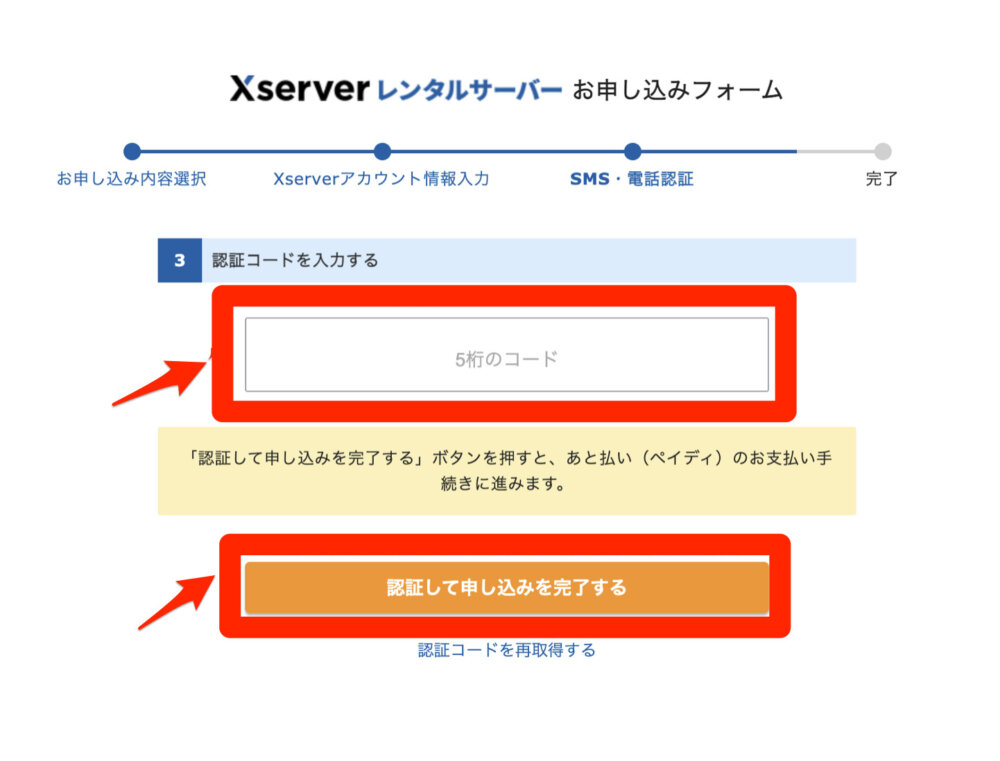
ドメインの契約は完了しました!
1時間〜24時間ほどで、WordPressブログにログインできるようになりますので、少し待ちましょう。
【ステップ3】WordPressにログイン
最後にWordPressブログにログインします。
アカウント設定が完了したら、下記のようなメールが届きます。
メールに添付している管理画面のurlをクリックします。
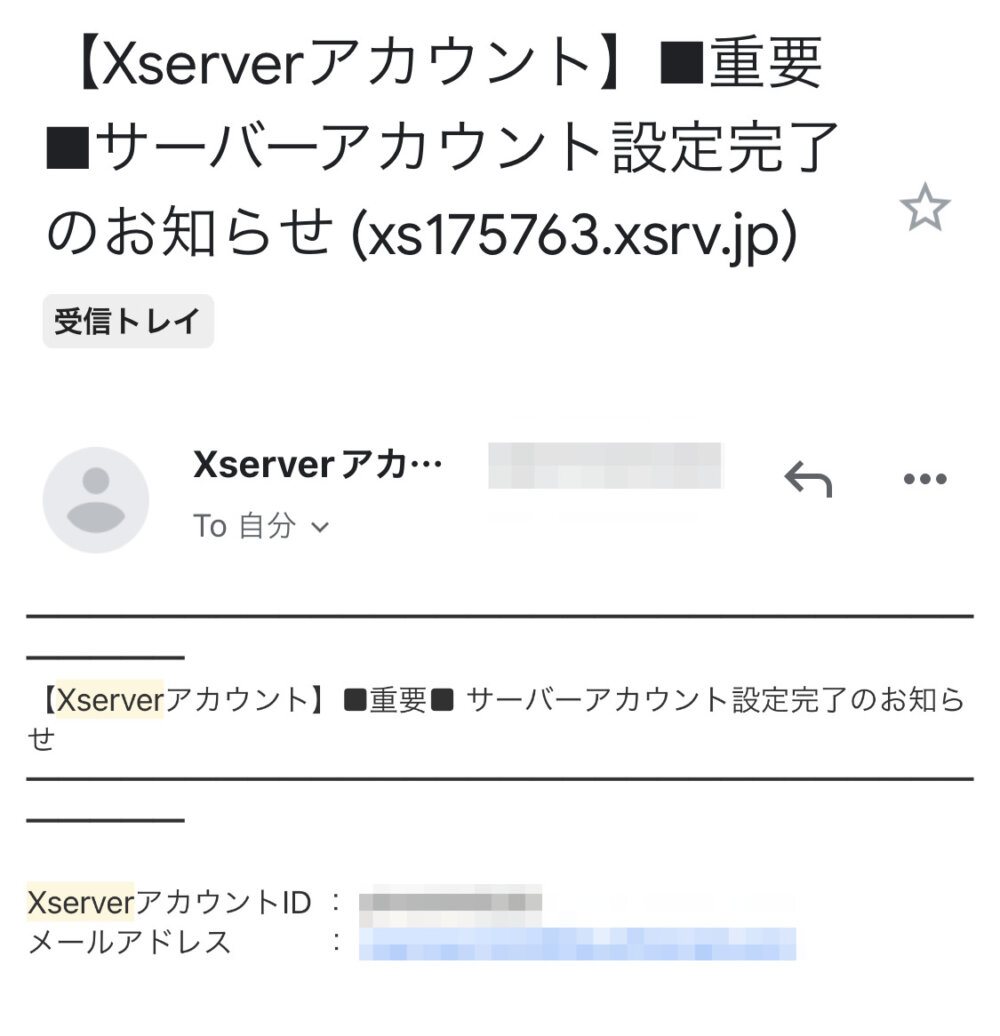
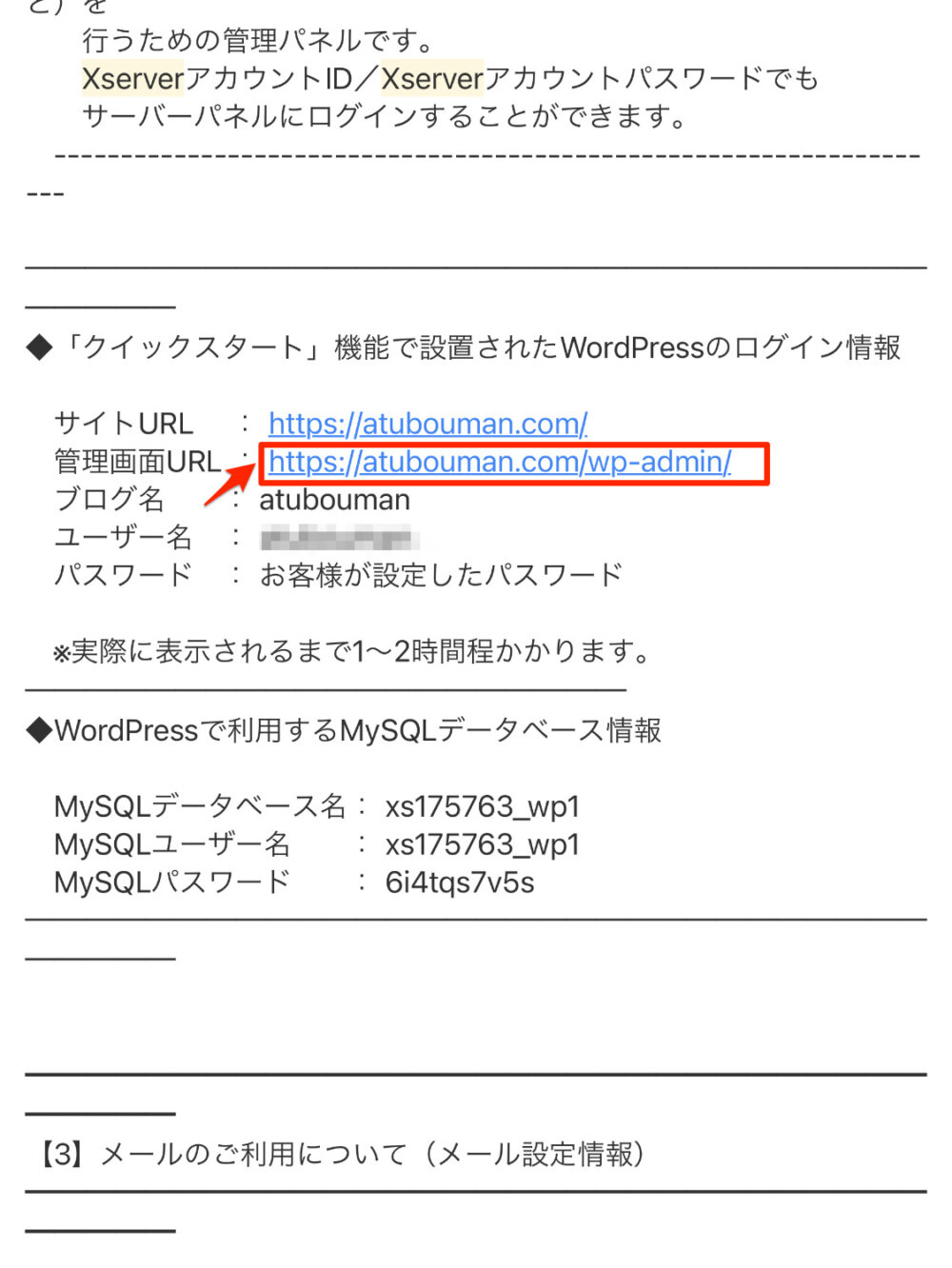
WordPressブログのログイン画面になるので、ステップ1で登録した「メールアドレス」と「パスワード」を入力して「ログイン」します。
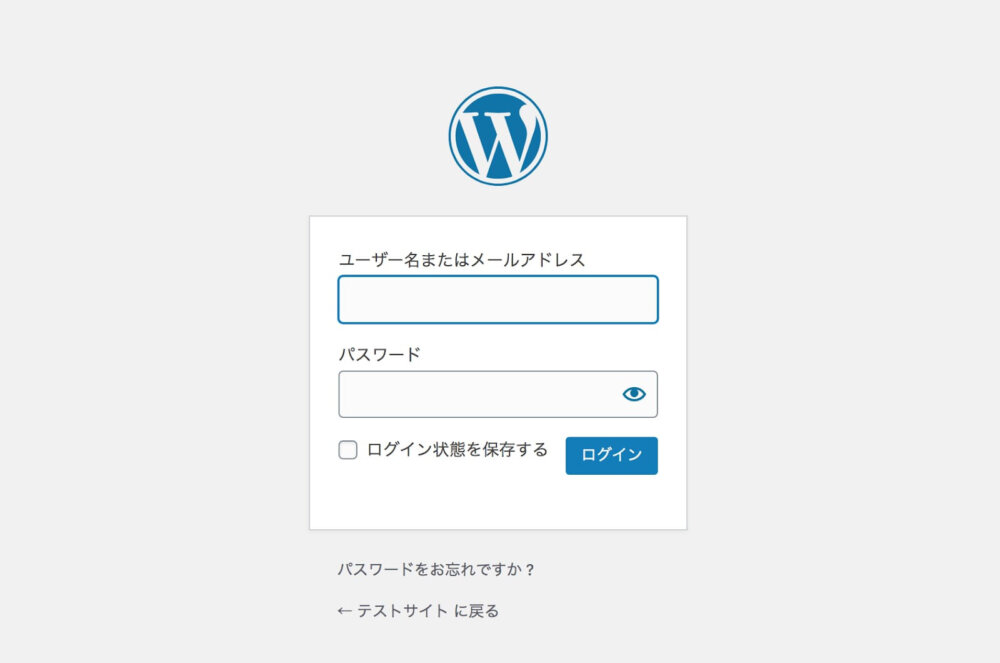
こちらでWordPressログイン完了です!
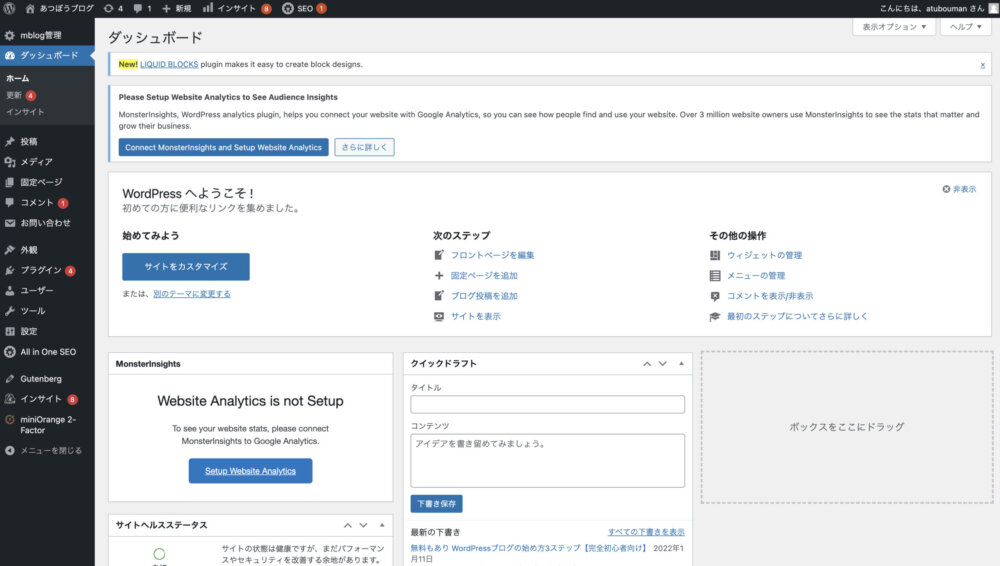
ここまでお疲れ様でした!!
また、本記事にて紹介する「エックスサーバー」は、2022年8月25日(木)18:00まで「月額50%オフ+ドメイン代永久無料」などお得なキャンペーン中で、
コストを抑えて開設できる今がオススメです。
WordPressブログの初期設定をしよう
続いて、WordPressブログにログインできたら、初期設定をしましょう。
手順は下記3つです。
・テーマの導入
・パーマリンクの設定
・SSL設定
では早速いきましょう。
テーマの設定
WordPressブログを始める前に、テーマをインストールしてみましょう。
テーマとは、ブログのデザインや見た目を設定していくものです。
自分の好みに合わせて、ブログのカスタマイズができます。
テーマは収益に直結するので、しっかりと選んだほうがいいです。
途中でテーマを変えると、投稿した記事のデザインが崩れるので注意。
僕は途中でデザインを変更したので、記事の修正にかなり時間がかかりました。
作業効率を減らしたい
デザイン性を重視したい
ブログで収益を出したい
このあたりで悩んでいる方は有料テーマがオススメです。
おすすめの有料テーマ
・AFFINGER6
・マナブログコピー
このあたりが有名でおすすめです。
パーマリンクの設定
パーマリンクとは
「ブログ記事のURL」のことです。
こちらの記事で言うと、https://atubouman.com/how-to-wordpress/
太字黄色部分がパーマリンクといいます。
パーマリンクは、ひらがなではなく、近しい英語にするといいでしょう。
なぜなら初期のままにしておくと、URLが下記のように長くなります。
![]()
設定は以下の通りです。
「設定」から「パーマリンク」をクリックします。

パーマリンク設定の「カスタム構造」にチェックを入れて、「%postname%」をクリックします。

「変更保存をする」をクリックします。
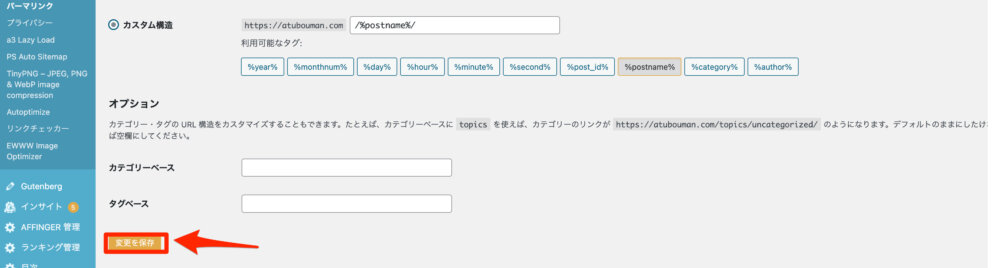
パーマリンクの設定は以上です。
パーマリンクを設定するときは、平仮名ではなく近しい英語にするといいです。
SSL設定
SSL設定もしておきましょう。
ブログURLの「http」を「https」にします。
SSL設定とはWordPressブログに鍵をかけてセキュリティを強化するイメージです。
Googleが推奨していることもあり、防衛力も高まるのでオススメです。
エックスサーバーでクイックスタートを利用すると、SSL設定は自動でされています。
具体的な手順はこちらです。
「設定」から「一般」をクリックします。
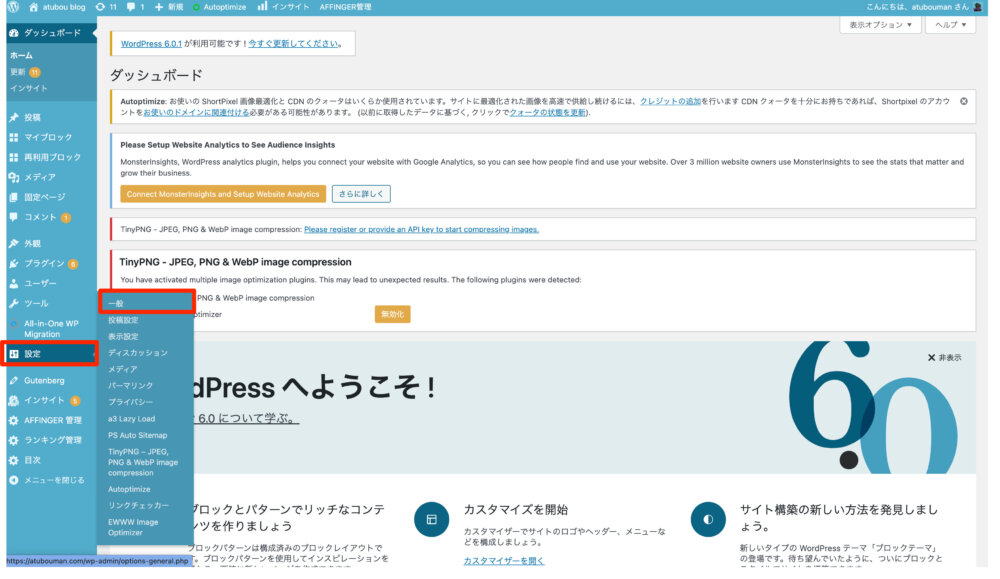
・WordPressアドレス(URL):「http」から「https」に変更
・サイトアドレス(URL):「http」から「https」に変更
・「変更保存」をクリック
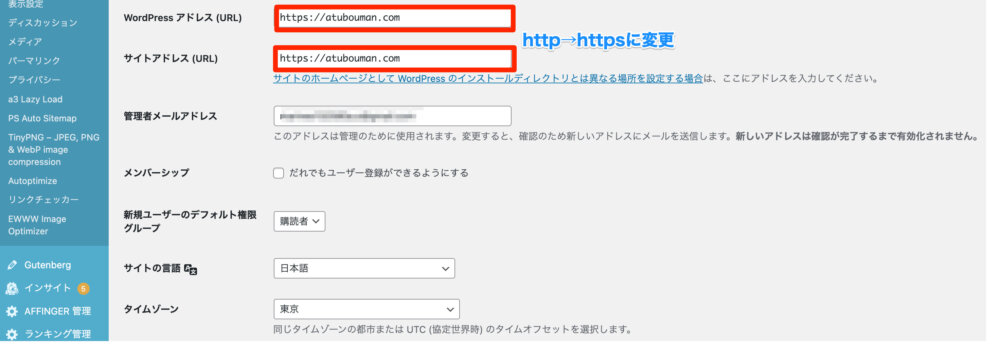
SSLの設定は以上です!
ここまでお疲れ様でした。
【まとめ】早速1記事書いてみよう!
最後まで読んでいただき、ありがとうございます。
ここまで「WordPressブログの始め方」と「WordPressブログの初期設定」
を解説しました。
おさらいします。
WordPressブログの始め方
【ステップ1】サーバーを借りる
【ステップ2】ドメインを決める
【ステップ3】WordPressにログインする
思ったよりも簡単でしたよね、
開設申し込みまで10分ほどで終わります。
また、本記事にて紹介する「エックスサーバー」は、2022年8月25日(木)18:00まで「月額50%オフ+ドメイン代永久無料」などお得なキャンペーン中で、
コストを抑えて開設できる今がオススメです。
WordPressブログの初期設定
・テーマの導入
・パーマリンクの設定
・SSL設定
設定も完了したら、さっそく1記事目を書いてみましょう!
トップページや文字の装飾など、色んな設定を自分好みでできます。
ブログを始めるなら、WordPressブログが最適です。
頑張って書いてみましょう!